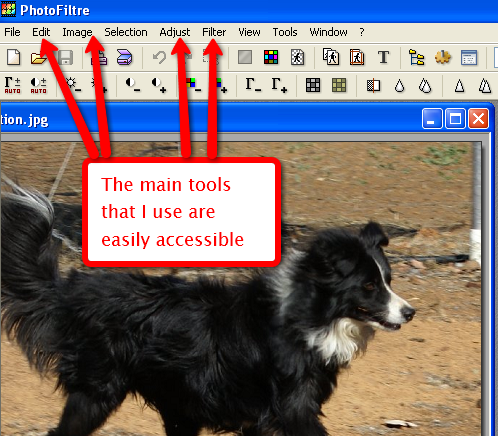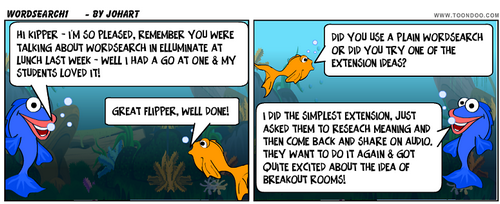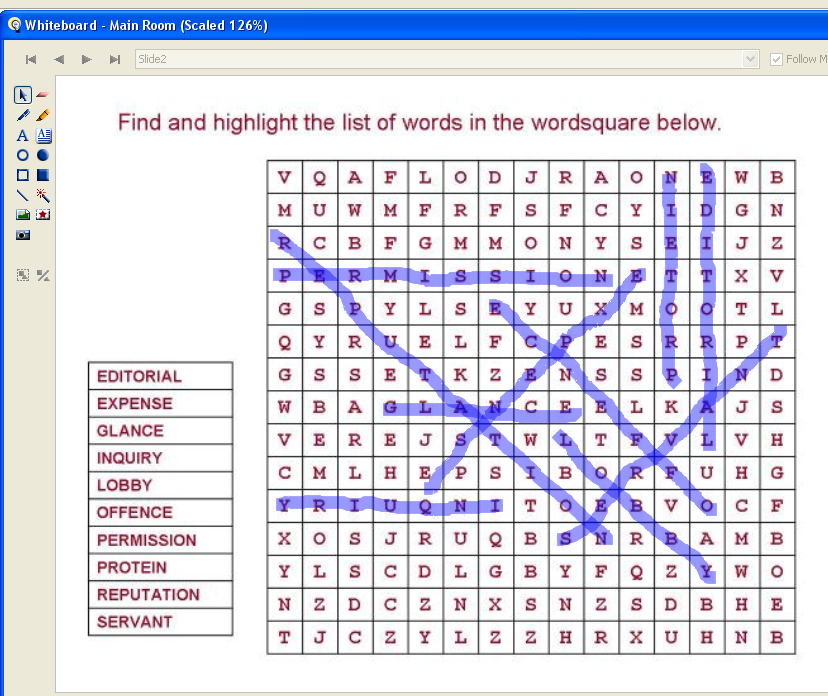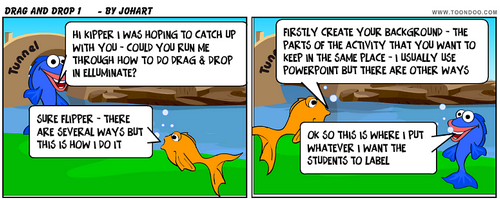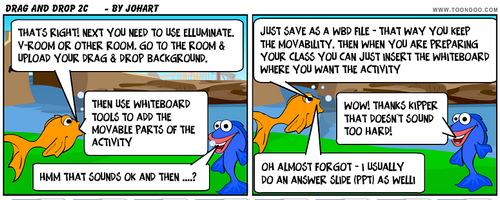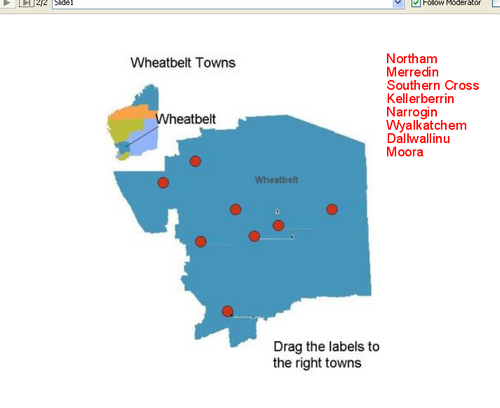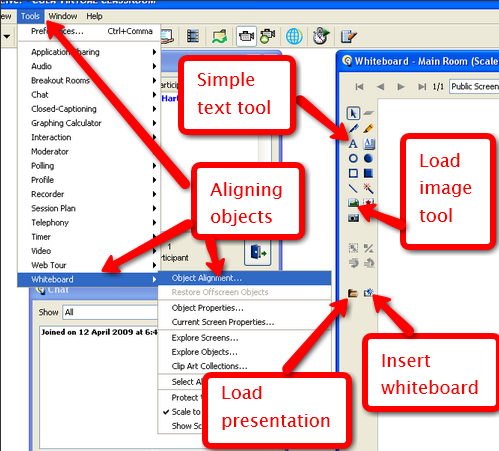One of my “go buttons” likely to generate a “rant” is having to wait for ever for images to open/download in websites and e-mail. This is partly because I live and work in an area that has bandwidth issues as a result of its regional location. I also work with regional and remote students some of whom are on dial up connections – this has made me even more mindful of the issues facing people with slow connections or older (slower) computers. This combined with the fact that I love to play with images and encourage students to do so gave rise to an idea for one of the Edublogs/ Elluminate Community Partnership Free Online PD sessions. An overview of the session can be found at the Edublogs Live Events Archive where you will also find other links that might be of interest and also the link to the recording of the session.
The session was about making your images fit for purpose and I presented it jointly with Phil Hart. We both use free downloadable image editors for a lot of our image manipulation. Main reasons for this include:
- we can carry them around on a memory stick and install them on anything without licensing issues;
- we can recommend them to students who can then use them without incurring cost;
- we can install them on college computers for student use without any issues;
I mainly use PhotoFiltre this is because I find it easy to use, and have also found that students (even those who are not highly “computerate”) also find it quite easy.
This session was fun! I enjoyed making sure that the introductory part was interactive because the opportunity to make online sessions interactive is one of my favourite things about Elluminate. So I included polling, drag and drop and whiteboard activities in the intital discusssion about the need for editing images particularly with respect to size. Then we moved on to more interaction using Application Share to show some of the editing features of Photofiltre and giving participants an opportunity to take control of my desktop and try out some edits for themselves. After that it was Phil Hart’s turn to take centre stage and show some ot the features of GIMP – a rather more advanced (but still free) editing application that allows the use of layers – while I took a rest (ha! ha!) and fielded the text chat. We wound up with some feedback on the session and opportunites for any questions not already dealt with in the text chat.
The text chat is another of the features that makes Elluminate a great tool – especially if two people are co-presenting because the one not actively presenting can watch and respond to this backchannel. Watch this space if you are interested in Elluminate (or virtual classrooms in general) as I often post about some of the activities and Elluminate tools I use to keep sessions interactive for my students.