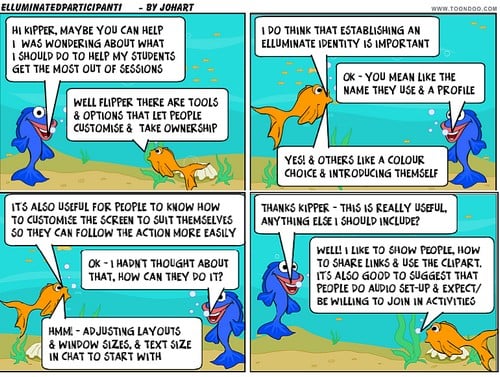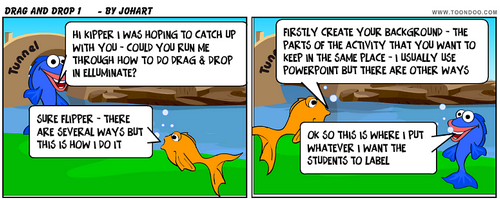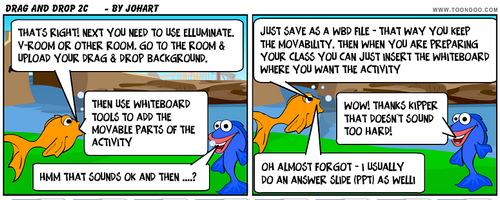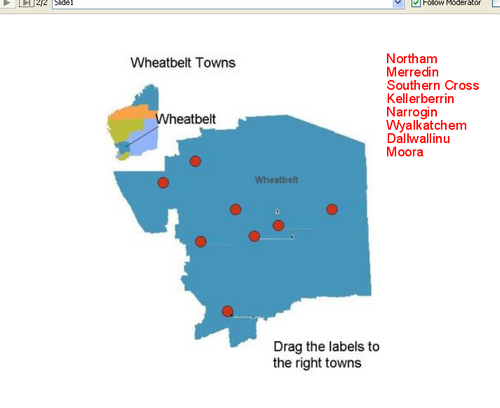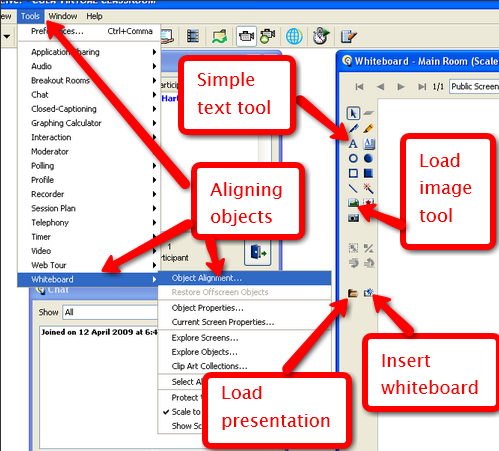Introduction
Our recorded Edublogs webinar this week provided me with an excuse to play with Elluminate. Occasionally I do a session on some aspect of Elluminate – usually as a result of comments and questions raised in response to using a particular tool in other sessions. This time having had quite a large number of people new to Elluminate joining our webinars in recent weeks it felt like time to take a look at getting the most out of being a participant.
The Session
The plan for the session was to explore a variety of tools and options available to participants in Elluminate sessions. Thus providing some ideas and suggestions to help everyone get the most out of participating in interactive webinars.
The objectives were to look briefly at:
- establishing an “identity” in the virtual context
- arranging the virtual environment to facilitate keeping up with events and capturing/saving content and ideas
- active participation
As always the emphasis was on interaction and activities throughout using polling, whiteboard, text and experimenting with tools and options. Also as usual I tried to fit too much into the time and ended up feeling that I was rushing but the participants seemed nonetheless to find the session useful.
Conclusion
This was, hopefully, an interesting session that seemed to be enjoyed by all. As with most of these sessions this overview is no more than a fleeting glimpse and you will get much more from the recording.
Next week
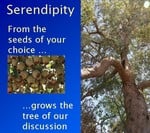 Our next Webinar is an Edublogs Serendipity – unconference session so bring along your hot topics and burning issues (what makes you spit with anger or thump a tub with passion) and throw them into the melting pot for the poll to choose our topic in the first ten minutes.
Our next Webinar is an Edublogs Serendipity – unconference session so bring along your hot topics and burning issues (what makes you spit with anger or thump a tub with passion) and throw them into the melting pot for the poll to choose our topic in the first ten minutes.
Join us on Thursday June 10th at 23:00 GMT/UTC (7pm USA EST, Midnight BST) or Friday June 11th at 1am CEST,7am West Aus, 9am NSW, depending on your timezone – in the usual Elluminate room
.