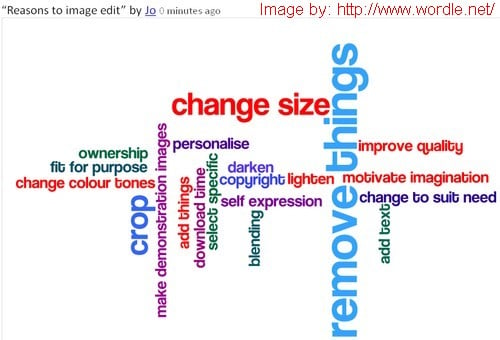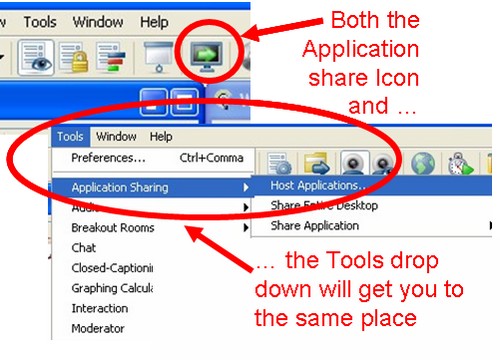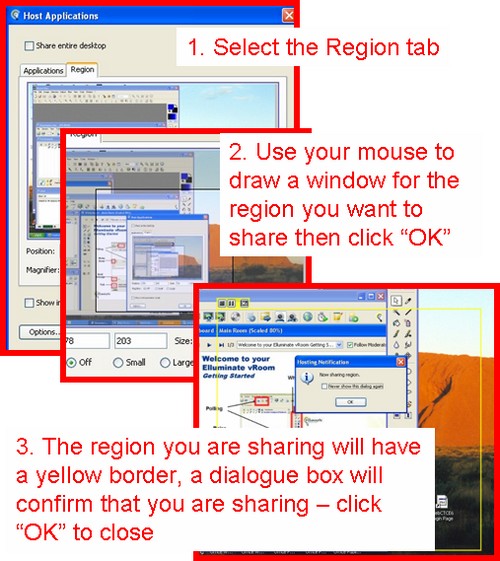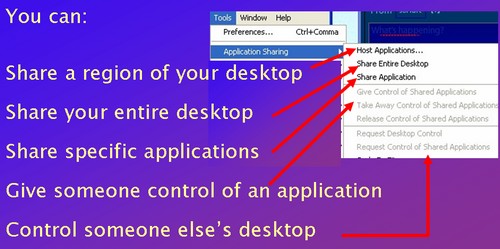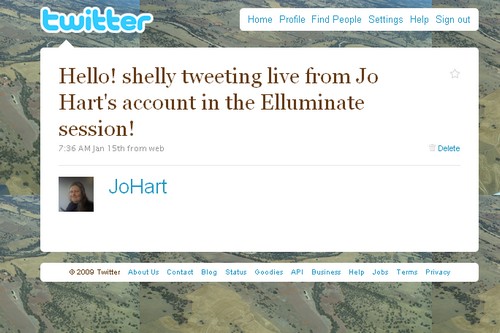Our most recent recorded webinar was a “Techie How To” in which we looked at some of the tools in a simple free image editor – PhotoFiltre. I use PhotoFiltre a lot because I rarely need the more sophisticated features such as layers. This was one of those sessions where I did the presentation as well as facilitating. I always find it more difficult to write an overview for these as I feel too close to the content to be as objective as I should be. I always welcome comments on any of these webinar overviews but particularly so when I have presented the content and thus am not sure about my own objectivity!
The Session
I very much enjoyed doing this session – as I was able to show one of my favourite “e-toys” (PhotoFiltre) through the medium of another (Elluminate). We began by finding out where we were all coming from on image file formats and editing, followed by some quick thoughts on why we and our students might want to edit images.
Size changing and cropping (used most by my students, my colleagues and myself) were both suggested several times. We then moved on to consider briefly the features of a basic image editing application that we would consider most important for ourselves and for our students. Easy to learn and free topped the polls.
Next we took a quick look at the accessibility and functions of some of the most frequently used tools (all on drop-down menus). Size is one of the most significant items that we all often need to change to suit different contexts so we looked briefly at some common sizes we might use and also at the impact of when we make the change on file sizes and consequent download times. Other tools briefly reviewed included cropping, adjusting colour balance, brightness/contrast and filter effects.
Then it was time to play! I shared PhotoFiltre from my desktop and invited participants to try out some of the tools on some pre-loaded images by taking control of my desktop. Using application share in this way has some limitations – for example there is an inevitable lag in response when the mouse is being controlled remotely. However I feel that it has great benefits from the interactivity point of view and is more effective than simply using the sharing to demonstrate. I would love some feedback on this! We finished the session as usual with questions and feedback.
Conclusion
My personal liking for PhotoFiltre is because it is easy to use and free to download and is thus a good option for my students who are literacy/numeracy students working online. They often have both limited access to computers and limited IT skills. I have also suggested it to many of my colleagues as they rarely need sophisticated editing capacity such as layers and they also find it very useful for basic cropping and size changing especially of images they intend to upload into the Learning Management System. If you do need features such as layers then you could take a look at GIMP also free.
Next Webinar
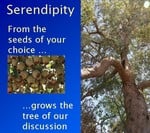 Our next Webinar is an Edublogs Serendipity – unconference session so bring along your hot topics and burning issues (what makes you spit with anger or thump a tub with passion) and throw them into the melting pot for the poll to choose our topic in the first ten minutes.
Our next Webinar is an Edublogs Serendipity – unconference session so bring along your hot topics and burning issues (what makes you spit with anger or thump a tub with passion) and throw them into the melting pot for the poll to choose our topic in the first ten minutes.
Join us on Thursday July 8th at 23:00 GMT/UTC (7pm USA EST, Midnight BST) or Friday July 9th at 1am CEST,7am West Aus, 9am NSW, depending on your timezone – in the usual Elluminate room
.